BAB III
Ms. Power Point
- Nama dan fungsi dari tiap icon & toolbar pada Ms. Power Point 2016
Fungsi-fungsi tab Menu pada Microsoft power point, karena sebagai pemula dalam program ini anda harus mengetahui terlebih dahlu tentang fungsi-fungsi yang ada pada micosoft power point. baiklah langsung saja demikianlah Fungsi-fungsi Menu tab yang ada pada Microsoft power point untuk anda ketahui:
Disini akan saya jabarkan secara globalnya kareana jika di jelaskan secara rinci akan membutuhkan sebuah artikel yang sangat panjang, dan insyallah penjelasan secara rincinya akan saya bahas pada materi lanjutan, baiklah demikianlah fungsi-fungsi menu tersebut:
1. Fungsi-fungsi Menu tab Home pada Power point
Menu home ini berisi beberapa menu penting untuk anda gunakan dalam pembuatan sile power point seperti :
- Copy : untuk mengcopy atau menggandakan sebuah objek atau text
- Cut : berfungsi sebagai memotong sebuah objek/text, kedua-duanya baik copy maupun paste akan bisa di terapkan dengan fungsi "Paste" tepat di samping kanan menu copy/cut seperti yang terlihat pada gambar di atas.
- Painter : berfungsi untuk mengkopi warna yang terpilih yang bisa di terapkan pada objek lainnya dengan cara mengeklik dua kali pada objek yang akan di beri warna tersebut
- New Slide: untuk membuat Slid baru
- Lay out : untuk mengatur lebar halaman
- Reset : untuk mengembalikan pengaturan layout
- dan yang lain hampir sama dengan menu yang ada di dalam program microsoft office word, seperti Shapes, arrange, Quick style, Shape fill, shape out line, shape effect, find, Replace, select dan lain sebagainya.
2. Fungsi-fungsi Menu tab INSERT pada Power point
- Tabel : Untuk memasukkan sebuah tabel
- Picture : untuk memasukkan sebuah gambar
- Clip art : untuk memasukkan art/gambar yang telah tersedia di program tersebut
- Photo album : unuk memasukkan sebuah album photo
- Shapes : untuk membuat shape, bentuk-bentuk objek yang bisa di masuki text
- Chart : untuk membuat diagram
- Hyper link : untuk memasukkan sebuah link, jika anda mempunyai sebuah blog bisa anda masukkan linknya
- Action : Untuk membuat action dengan mouse agar bisa cepat memilih slide yang di maksud
- Text box : untuk membuat kotak yang bisa diisi dengan text
- Header : & footer : untuk mengatur margin atas bawah
- Word art : untuk membuat sebuah tulisan yang bisa di modifikasi secara otomatis, sesuai selera
- Date & time : untuk memberi waktu tanggal
- Slide number : untuk memberi nomor halaman slide
- Simbol : untuk memberi simbol-simbol matematika
- Objek : untuk memasukkan sebuah objek
- Movie : untuk memasukkan sebuah vidio
- Sound : untuk memasukkan sebuah suara/audio
3. Fungsi-fungsi Menu tab DESIGN pada power point
- Page set up : untuk megatur lebar halaman slide
- Slide Orientation : untuk memilih tampilan halaman slide, Potrait or landskip, dan anda bisa memilih thema yang ingin anda terapkan seperti pada lambang-lambang Aa pada gambar di atas.
- Colours: untuk mengatur warna slide
- Font : untuk mengatur jenis font
- Effect : untuk mengatur effec-effek warna
- Background style : untuk memilih model-model beground
4. Fungsi-fungsi Menu tab Animations pada power point
- Preview : untuk melihat hasil sementara
- Animate : untuk memilih model animasi
- Custome animation : untuk memilih model animasi lebih lanjut, dan ana bida memilih salah satu tepat di samping kanannya model-model animasi/pergerakan slide yang anda inginkan Transition sound : yaitu untuk memilih model suara saat slid di putar
- Transition speed : untuk memilih kecepatan
- Apli to all : menerapkan semua pengaturan ke semua slides
- Advance slide : jika anda memilih "On mouse Clik" maka slide akan bergerak jika di klik terlebih dahulu, dan jika anda memilih "Automatically after" maka tanpa anda klik mouse terlebih dahulu sudah bergerak sesuai waktu yang anda isikan.
5. Fungsi-fungsi Menu tab SLIDE SHOW pada power point
- From begining, untuk melihat tampilan dari awal
- Frome current slide : untuk melihat tampilan yang sedang aktif
- Custome slide show : untuk mengatur lebih lanjut slide
- Set up : untuk mengatur
- Hide : untuk menyembunyikan slide
- Record narration : untuk merekan narasi
- Rehearse Timming : untuk melihat waktu
- Us rehearse timming : jika anda ingin berlatih waktu
- Resolution : untuk mengatur sesolusi
6. Fungsi-fungsi Menu tab REVIEW pada power point
- Spelling : untuk ejaan
- Research : kembali mencari
- Thesaurus : Kamus
- Translate : penerjamah
- Language : Bahasa
- Show markup : mengisi acara
- New comment : membuat sebuah form comment baru
- Edit comment : untuk mengedit comment
- Delete : meghapus comment
- Previous : Sebelumnya
- Next : Selanjutnya
- Protect Presentation : Mengunci dokumen
7. Fungsi-fungsi Menu tab VIEW pada power point
- Normal : untuk menampilkan slide secara normal
- Slide sorter : menampilkan slide yang telah di sortir
- Notes page : catatan halaman
- Side Show : untuk melihat sementara hasil slide
- Slide master : untuk menampilkan slide master
- Handout master : untuk menampikan handout master
- Notes master : untuk menampilkan nots master
- Ruller : menampilkan penggaris
- Gridlines : menampilkan garis-garis grid
- View direction : melihat arah
- Zoom : untuk zoom (memperbesar)
- Top to windows : menampilkan slide yang cocok
- Color : mengatur warna
- Grayscale : mode hitam putih
- Pure black anda white : hitam putih
- New windows : membuat jendela baru
- Arrange all ; pengaturan semua
cascade : riam - Move split : langkah pemecahan
- switch windows : beralih ke jendela
- macros : makro
8. Fungsi-fungsi Menu tab DEVELOPER pada power point
- Visual bassic : pengaturan visual
- Macros : membuat makro
- Macro scurity : pengaturan makro
- View code: Menamilkan kode
- Document panel : panel dokumen, Jika tidak ada menu developernya anda bisa simak terlebih dahulu: Cara menambah tab developer pada excel
9. Fungsi-fungsi Menu tab FORMAT pada power point
- Shape fill : memberi warna pada shape/bentuk-bentuk
- Shape effct : memberi effec pada shape
- Bring to font : menampilkan tulisan yang terbawa
- Sent to back : menampilkan di belakang
- Selection pane : pane pilihan
- Allign : untuk mengatur alligemen
- Group : membuat group slide
- Rotate : untuk memutar
- Shape outline : memberi garis pinggir shape
- Cara membuat slide baru dan pilihan layout
1. Di menu home, di grup slides kita pilih new slide, setelah diklik akan muncul 9 macam slide tinggal kita pilih mau slide yang mana
– Title slide – Title only
– Title and Content – Blank
– Section header – Content with caption
– Two content – Picture with caption
– Comparison
– Title slide – Title only
– Title and Content – Blank
– Section header – Content with caption
– Two content – Picture with caption
– Comparison
2. Kemudian misalnya kita sudah membuat slide baru tadi, ada beberapa slide yang mau kita ubah layoutnya, misalnya slide 2 yang dulunya memakai layout title slide, kita ubah menjadi title and content, caranya klik layout yang ada di grup slides kemudian pilih layout yang diinginkan
3. Setelah kita selesai membuat slide tadi, ternyata kita kelebihan slide, trus apa yang harus kita lakukan apakah kita mulai dari awal lagi, tentu saja tidak kan di grup slide tadi pilihan delete tinggal kita pilih slide mana yang mau kita hapus, selesai
Gampang bukan cara menambahkan slide baru di microsoft powerpoint, selamat mencoba dan semoga artikel ini ada manfaatnya.
- Cara membuat background
MENGUBAH WARNA BACKGROUND
- Untuk mengatur pola background pada slide, ikuti langkah-langkah berikut ini
- Buka slide yang akan diubah warna slide nya
- Kemudian, klik Ribbon Design
- Pada bagian background Style, klik anak panah lalu pilih background yang di inginkan.
- Inilah hasil yang telah anda pilih
Selain menggunakan cara diatas, kalian juga dapat membuat tampilan sendiri menggunakan opsi format. Simak uraian dibawah ini.
- Plih ribbon Design, pilih ikon Background Style
- Lalu pilih opsi Format Background yang ada dibagian bawah
- Setelah itu, akan muncul kotak dialog Format Background seperti berikut.
- Lalu pilih file dan pilih gambar yang anda inginkan.
- Inilah hasil yang telah di pilih
Selain menggunakan pola background diatas, anda juga dapat menggunakan foto atau picture sebagai background. Simak penjelasan dibawah ini.
- Siapkan persentasi yang akan diberi foto
- Lalu pilih ikon Background Style
- Maka akan muncul kotak dialog , lalu pilih Picture or Texture Fill
- Lalu pilih gambar yang diinginkan
- Setelah foto di pilih, klik insert secara otomatis, lalu Ms.Power Point akan mengatur ukuran foto sesuai dengan slide presentasi.
- Gunakan opsi Transparency untuk mengatur transparansi
Setelah memilih background foto, lalu klik close untuk satu slide presentasi yang aktif. Sementara pada tombol Apply to All untuk menerapkan pada semua presentasi.
1. Kembalilah ke menu Slide Master
2. Setelah itu, pilih menu Insert – Picture
3. Lalu akan muncul wimdow dibawah ini.
4. Pilihlah gambar yang ingin anda jadikan background. Lalu Klik Insert.
5. Sesuaikan ukuran gambar anda agar menutupi seluruh bagian slide. (lihat gambar dibawah).
6. Setelah itu, klik kanan pada gambar. pilih option Send to Back
7. Selanjutnya, agar tulisan anda tidak terganggu dengan background, anda harus mengatur gambar tersebut sehingga tulisan anda tampak jelas. Lakukan lah Format Picture.
8. Pilih Menu Bar Format — Picture Style
9. Setelah itu akan muncul window dibawah ini.
10. Aturlah sebaik mungkin agar gambar anda tidak menganggu tulisan anda. Lalu klik Close. Dan keluarlah dari Slide MAster.
Setelah anda melakukan langkah diatas semua slide (kecuali, slide judul) akan memiliki background yang sama. Unruk membuat background pada slide judul anda bisa melakukan langkah yang sama dengan cara-cara diatas, tapi DILUAR menu slide master.
pada kesempatan kali ini mari kita bersama belajar bagaimana cara menggeser / mengubah posisi gambar / insert gambar sesuai ke inginan dengan mouse di ms word. Magsud saya disini adalah ketika kita insert gambar / insert picture di halaman ms word, terkadang kita kesulitan menentukan letak sesuai keinginan kita. Walau sudah kita klik kiri pada mouse di gambar dan menahannya untuk di geser tetap saja gambar tersebut tidak bergerak dan masih berada di posisi semula.
Sebenarnya hanya beberapa langkah yang kita butuhkan agar kita dapat menggeser / mengubah posisi gambar / insert gambar sesuai ke inginan dengan mouse di ms word, mari kita pelajari.
Langkah pertama setelah kita insert gambar di halaman ms word adalah dengan mengeklik kanan tepat di dalam gambar tersebut, setelah kita klik kanan akan muncul menu baru seperti gambar di bawah ini :
kemudian arahkan kursor ke menu Text wrapping klik kiri dan akan muncul menu baru seperti gambar di bawah ini :
kemudian klik menu Behind text seperti gambar di atas.
setelah itu kita tinggal klik kiri dan tahan lalu menggeser kemana gambar tersebut akan di tempatkan.
ternyata mudah bukan cara menggeser / mengubah posisi gambar / insert gambar sesuai ke inginan dengan mouse di ms word .
- Cara membuat foto album
Cara membuat album foto:
- Pada Ribbon, klik tab Insert.
- Pada grup Images, klik Photo Album (klik tombolnya, bukan tanda-panah drop-down). Kotak dialog Photo Album ditampilkan.
- Klik tombol File/Disk. Kotak dialog Insert New Pictures ditampilkan.
- Cari gambar yang ingin Anda masukkan lalu klik tombol Insert. Ulangi langkah ini untuk memasukkan foto-foto lainnya yang ingin Anda sertakan ke dalam album foto.
- Jika Anda ingin memasukkan slide teks, klik tombol New Text Box.
- Gunakan tool-tool yang ada untuk mengatur album foto Anda.
- Klik Create untuk menyimpan album foto. Album foto baru telah dibuat. Simpan sebagai presentasi atau masukkan ke dalam presentasi lain yang lebih besar.
- Cara memasukkan gambar dan shape serta position dan wrap text
Gambar adalah alat bantu visual yang sering digunakan pada suatu presentasi. Gambar dianggap cara mudah untuk menjelaskan suatu persoalan.
Bahkan ada pepatah mengatakan satu gambar memiliki sejuta makna. Hal tersebut menunjukan luar biasanya fungsi gambar dalam menjelaskan sesuatu.
Sama halnya dalam presentasi, kita sering menggunakan gambar pada slide presentasi. Mulai dari gambar orang, pemandangan, cara kerja atau gambar-gambar yang lainnya.
Setidaknya ada 5 cara memasukkan gambar pada PowerPoint. Mari kita simak satu per satu.
1. Klik Icon Pada Layout Slide
Pada slide yang kita akan isi dengan penjelasan, biasanya terdapat icon gambar pada layouttersebut. Cara memasukkan gambar adalah dengan cara meng klik icon tersebut. Lalu pilih gambar yang ingin Anda masukkan. Lalu klik Insert.
Maka gambar Anda sudah muncul di slide presentasi Anda.
2. Menggunakan Tab Insert
Cara selanjutnya adalah cara yang sering digunakan kebanyakan orang yaitu dengan memanfaatkan menu insert. Caranya adalah klik tab insert lalu pilih Pictures.
Lalu pilih gambar yang Anda ingingkan dan klik Insert seperti cara sebelumnya.
3. Menggunakan Copy dan Paste
Cara yang ketiga cukup sering saya lakukan yaitu dengan cara copy file gambar dari windows explorer lalu Paste di slide PowerPoint. Caranya adalah sebagai berikut.
Buka folder yang berisi gambar yang akan dimasukkan. Lalu lakukan Copy dengan Ctrl+C.
Lalu lakukan Paste dengan Ctrl+V pada slide PowerPoint
4. Drag dan Drop
Cara yang hampir sama dengan cara sebelumnya hanya saja dengan cara drag drop. Caranya adalah buka folder yang berisi gambar yang akan di masukkan. Perkecil ukuran windows PowerPoint Anda dengan mengklik icon restor Down pada ujun kanan atas PowerPoint Anda lalu drag gambar tersebut ke slide presentasi Anda.
5. Dengan Shortcut
Cara yang terakhir adalah cara yang sangat jarang dilakukan kebanyakan orang. Bahkan banyak orang juga tidak mengetahuinya yaitu dengan shortcut. Shortcut adalah kombinasi tombol pada keyboard untuk menghasilkan fungsi tertentu. Tombol shortcut untuk memasukkan gambar adalah ALT+N, P. Tahapanya adalah tekan ALT dan N secara bersamaan lalu lepas kedua tomboltersebut. Lalu tekan tombol P pada keyboard Anda.
Maka akan muncul tampilan seperti di bawah ini.
Hasilnya adalah gambar sudah berhasil masuk ke slide presentasi Anda.
Itulah 5 cara memasukkan gambar pada PowerPoint. Setiap orang memiliki minat atau keperluan masing-masing. Silakan Anda pilih yang sesuai dengan kebutuhan Anda.
Bonus : 5 Tips Memasukkan dan Menggunakan Gambar pada PowerPoint
1. Gunakan gambar dengan resolusi tinggi agar ketika di tampilkan tidak pecah atau buram.
2. Anda bisa memasukkan lebih dari satu gambar secara bersamaan pada slide presentasi dengan menekan tombol Ctrl ketika memilih gambar
3. Untuk mempermudah proses mencari gambar pada komputer Anda, sebaiknya buat folder khusus untuk gambar-gambar tersebut.
4. Jika Anda akan memperbesar gambar, lakukan drag dari ujung gambar.
5. Pastikan ukuran file gambar Anda tidak terlalu besar agar komputer tidak hang ketika melakukan editing atau ketika ditampilkan.
- Cara memasukkan table (delete, merge, insert, warna).
- Pilih slide yang ingin Anda tambahkan tabel.
- Pada tab Sisipkan, pilih Tabel.
- Di kotak dialog Sisipkan Tabel, lakukan salah satu hal berikut:
- Gunakan mouse memilih jumlah baris dan kolom yang Anda inginkan.
- PilihSisipkan Tabel, lalu masukkan angka di daftar Jumlah kolom dan Jumlah baris.
- CATATAN: Jika menggunakan PowerPoint Online, Anda hanya dapat menyisipkan tabel menggunakan mouse untuk memilih jumlah baris dan kolom yang diinginkan.
- Untuk menambahkan teks ke sel tabel, klik sel, lalu masukkan teks Anda. Setelah Anda memasukkan teks Anda, klik di luar tabel itu.
TIPS:
- Untuk menambahkan baris baru di akhir tabel dengan cepat, klik di dalam sel terakhir pada baris terakhir, lalu tekan TAB.
- Untuk menambah baris atau kolom, klik kanan sel, klik Sisipkan di toolbar mini, lalu pilih tempat tujuan Anda untuk menyisipkan baris atau kolom.
- Untuk menghapus baris atau kolom, klik kanan sel, klik Hapus di toolbar mini, lalu pilih yang ingin Anda hapus.
Menyalin dan menempelkan tabel dari Word
- Di Word, klik tabel yang Anda ingin salin, lalu masuk ke Tata Letak > Pilih > Pilih Tabel.
- Pada tab Beranda, di grup Clipboard, pilih Salin.
- Di presentasi PowerPoint Anda, pilih slide tempat Anda ingin menyalin tabel, lalu pada tab Beranda, di grup Clipboard, klik Tempel.
TIPS: Anda juga bisa menyalin dan menempelkan tabel dari presentasi PowerPoint Anda ke lembar kerja Excel atau ke dokumen Word.
Menyalin dan menempelkan grup sel dari Excel
- Untuk menyalin grup sel dari lembar kerja Excel, klik sel kiri atas dari pengelompokan yang Anda ingin salin, lalu seret untuk memilih baris dan kolom yang Anda inginkan.
- Pada tab Beranda, di grup Clipboard, pilih Salin.
- Di presentasi PowerPoint Anda, pilih slide tempat Anda ingin menyalin grup sel, lalu pada tab Beranda, di grup Clipboard, klik Tempel.
TIPS: Anda juga bisa menyalin dan menempelkan tabel dari presentasi PowerPoint Anda ke lembar kerja Excel atau ke dokumen Word.
Menyisipkan lembar kerja Excel di PowerPoint
CATATAN: Hal ini tidak dapat dilakukan di PowerPoint Online.
Ketika menyisipkan lembar bentang Excel ke presentasi Anda, lembar bentang tersebut menjadi objek OLE yang disematkan. Jika mengubah tema (warna, font, dan efek) presentasi, tema tidak memperbarui lembar bentang yang Anda sisipkan dari Excel. Selain itu, tidak mungkin mengedit tabel menggunakan opsi di PowerPoint.
- Pilih slide tempat Anda ingin menyisipkan lembar bentang Excel.
- Masuk ke Sisipkan >Tabel, lalu pilih Lembar Bentang Excel.
- Untuk menambahkan teks ke sel tabel, klik sel itu, lalu masukkan teks Anda.
Setelah Anda memasukkan teks Anda, klik di luar tabel itu.
TIPS: Untuk mengedit lembar kerja Excel setelah Anda sudah tidak memilihnya, klik ganda tabel itu.
Setelah Anda menambahkan tabel ke presentasi, Anda bisa menggunakan alat tabel di PowerPoint untuk membuat pemformatan, gaya, atau tipe perubahan lainnya ke tabel. Untuk mempelajari cara mengedit yang telah Anda tambahkan ke presentasi PowerPoint, lihat Mengubah tampilan tabel.
- Klik sel tabel di baris atas atau bawah tempat Anda ingin baris baru muncul.
- Di bawah Alat Tabel, di tab Tata Letak, dalam grup Baris & Kolom, lakukan salah satu hal berikut ini:
- Untuk menambahkan baris di atas sel yang dipilih, klik Sisipkan di Atas.
- Untuk menambahkan baris di bawah sel yang dipilih, klik Sisipkan di Bawah.
CATATAN:
- Untuk menambahkan beberapa baris sekaligus, seret untuk memilih sejumlah baris yang sama dengan jumlah yang ingin Anda tambahkan, kemudian klik Sisipkan di Atas atau Sisipkan di Bawah. Misalnya, pilih tiga baris yang sudah ada, klik Sisipkan di Atas atau Sisipkan di Bawah, dan tiga baris lainnya akan ditambahkan.
- Untuk menambahkan baris di akhir tabel, klik sel paling kanan dari baris terakhir, lalu tekan TAB.
Menambahkan kolom
- Klik sel tabel sebelah kanan atau kiri dari kolom tempat Anda ingin kolom baru muncul.
- Di bawah Alat Tabel, di tab Tata Letak, dalam grup Baris & Kolom, lakukan salah satu hal berikut ini:
- Untuk menambahkan kolom ke sebelah kiri sel yang dipilih, klik Sisipkan di Kiri.
- Untuk menambahkan kolom ke sebelah kanan sel yang dipilih, klik Sisipkan di Kanan.
CATATAN: Untuk menambahkan beberapa kolom sekaligus, menggunakan mouse Anda, seret untuk memilih sejumlah kolom yang sama dengan jumlah yang ingin ditambahkan, kemudian klik Sisipkan di Kiri atau Sisipkan di Kanan. Misalnya, pilih tiga kolom yang sudah ada, klik Sisipkan di Kiri atau Sisipkan di Kanan, dan tiga kolom lainnya akan ditambahkan.
Menghapus baris atau kolom
- Klik sel tabel di kolom atau baris yang ingin Anda hapus.
- Di bawah Alat Tabel, di tab Tata Letak, dalam grup Baris & Kolom, klik Hapus, lalu klik Hapus Kolomatau Hapus Baris.
Menghapus tabel
- Klik tabel untuk memilihnya.
- Di bawah Alat Tabel, di tab Tata Letak, dalam grup Baris & Kolom, klik Hapus, lalu klik Hapus Tabelatau tekan DELETE di keyboard.
Menerapkan gaya tabel
Gaya tabel (atau Gaya Cepat) adalah kombinasi opsi pemformatan berbeda, termasuk kombinasi warna yang berasal dari warna tema presentasi. Setiap tabel yang Anda tambahkan memiliki gaya tabel yang diterapkan secara otomatis.
- Pilih tabel yang ingin Anda terapkan gaya tabel baru atau berbeda.
- Masuk ke desain > Gaya tabel dan klik gaya tabel yang Anda inginkan. Untuk melihat lebih banyak gaya tabel, klik tombol lainnya
.
CATATAN: Untuk mengubah tampilan teks di dalam tabel, masuk ke Beranda > Font, atau klik tabel, lalu masuk ke Desain > Alat Tabel > Gaya WordArt.
Menghapus gaya tabel
Untuk menghapus gaya tabel, masuk ke Desain > Alat Tabel > Lainnya  , lalu klik Hapus Tabel.
, lalu klik Hapus Tabel.
Menghapus garis dari sel, baris, atau kolom
- Masuk ke Desain > Alat Tabel. Dalam grup Gambar Batas, klik Penghapus.
Penunjuk akan berubah menjadi penghapus  .
.
- Klik garis yang ingin Anda hapus untuk menghapusnya. Bila Anda sudah selesai, klik di luar tabel.
Menambahkan atau mengubah batas tabel
- Pilih sel tabel yang ingin Anda tambahkan batasnya (atau ubah batasnya).
- Masuk ke Desain > Alat Tabel. Pilih salah satu hal berikut ini dalam grup Gambar Batas:
- Gunakan Warna Pena untuk mengubah warna batas.
Jika Anda menginginkan opsi warna lainnya, klik Warna Batas Lainnya, lalu klik warna yang Anda inginkan pada tab Standar, atau campur warna Anda sendiri pada tab Kustom. Warna kustom dan warna pada tab Standar tidak diperbarui jika kelak Anda mengubah tema dokumen.
- Gunakan Ketebalan Pena untuk mengubah ketebalan batas.
- Gunakan Gaya Pena untuk mengubah gaya garis batas.
- Untuk menerapkan warna, ketebalan, atau gaya garis yang Anda pilih di langkah 2 ke tabel, lakukan salah satu hal berikut ini:
- Pada saat penunjuk masih terlihat seperti pensil
, klik batas yang ingin Anda ubah.
Masuk ke Desain > Alat Tabel > Gaya Tabel > Batas, lalu klik opsi batas yang ingin Anda ubah.
TIPS: Anda bisa menggunakan Penghapus untuk menghapus batas antar sel tabel. Di bawah Desain > Alat Tabel, dalam grup Gambar Batas, klik Penghapus, atau tekan dan tahan SHIFT saat penunjuk masih berupa pensil  , lalu klik batas yang ingin Anda hapus.
, lalu klik batas yang ingin Anda hapus.
Menambahkan atau mengubah warna latar belakang tabel
Anda bisa menambahkan atau mengubah warna latar belakang untuk seluruh tabel. Warna latar belakang muncul di bawah warna isian yang diterapkan ke sel tabel.
- Klik sel di dalam tabel.
- Masuk ke Desain > Alat Tabel, lalu dalam grup Gaya Tabel, klik panah di samping Bayangan, lalu arahkan ke Latar Belakang Tabel.
- Klik warna yang Anda inginkan, atau pilih tanpa warna, klik Tanpa Isian.
Untuk mengubah warna yang tidak diperlihatkan di daftar warna tema, klik Warna Isian Lainnya, lalu klik warna yang Anda inginkan pada tab Standar, atau campur warna Anda sendiri pada tab Kustom. Warna kustom dan warna pada tab Standar tidak diperbarui jika kelak Anda mengubah tema dokumen.
- Cara meggunakan dan editing smart art
Gambaran umum Grafik SmartArt
Anda bisa membuat Grafik SmartArtExcelPowerPoint, Word, atau dalam pesan email di Outlook. Tombol SmartArt berada pada tab sisipkan , dan, bergantung pada ukuran layar Anda, mungkin terlihat seperti salah satu hal berikut:
Program Office Jangan perbolehkan pembuatan Grafik SmartArt , tapi Anda bisa menyalin dan menempelkan Grafik SmartArt sebagai gambar ke program tersebut.
Anda bisa mengubah tampilan Grafik SmartArt dengan mengubah isian bentuk atau teks; dengan menambah efek seperti bayangan, pantulan, cahaya, atau tepi lembut; atau dengan menambah efek tiga dimensi (3D), seperti kemiringan atau rotasi.
Anda bisa mempelajari lebih banyak tentang bekerja dengan Grafik SmartArt dengan membaca informasi terkait yang tercantum di bagian bawah artikel ini.
Apa yang perlu dipertimbangkan saat memilih tata letak
Saat Anda memilih tata letak untuk Grafik SmartArt, Tanyakan apa yang Anda inginkan untuk menyampaikan dan apakah Anda ingin informasi muncul dengan cara tertentu. Sebagai bagian dari proses ini, saat Anda membuat Grafik SmartArt, Anda diminta untuk memilih tipe seperti proses, hierarkiatau hubungan. Tipe sama dengan kategori Grafik SmartArt, dan setiap tipe berisi beberapa tata letak yang berbeda.
Karena Anda bisa dengan cepat dan mudah beralih tata letak, coba tata letak berbeda (dari berbagai tipe) hingga Anda menemukan yang paling mengilustrasikan pesan Anda.
Tabel berikut mencantumkan contoh beberapa umum digunakan untuk Grafik SmartArt, dan tipe SmartArt terbaik untuk masing-masing.
Untuk melakukan hal ini
|
Gunakan tipe ini
|
Memperlihatkan informasi tidak berurutan.
|
Daftar
|
Memperlihatkan langkah dalam proses atau garis waktu.
|
Proses
|
Memperlihatkan proses yang terus menerus.
|
Siklus
|
Membuat bagan organisasi.
|
Hierarki
|
Memperlihatkan pohon keputusan.
|
Hierarki
|
Menggambarkan koneksi.
|
Hubungan
|
Memperlihatkan cara bagian-bagian berhubungan secara keseluruhan.
|
Matriks
|
Menggunakan gambar untuk menyampaikan atau menekankan konten. (Tidak tersedia di Office 2007)
|
Gambar
|
Memperlihatkan hubungan proporsional dengan komponen terbesar pada bagian atas atau bawah.
|
Piramida
|
Untuk panduan selengkapnya tentang memilih tata letak kanan Grafik SmartArt , serta informasi selengkapnya tentang setiap tipe tata letak, lihat memilih grafik SmartArt.
Tentang panel Teks
Menggunakan panel teks untuk memasukkan dan edit teks yang muncul di Grafik SmartArt. Panel teks muncul di sebelah kiri Grafik SmartArt. Saat Anda menambahkan dan mengedit konten Anda di panel teks, Grafik SmartArt diperbarui secara otomatis — bentuk ditambahkan atau dihapus saat diperlukan.
Saat Anda membuat Grafik SmartArt, Grafik SmartArt dan panel teks yang diisi dengan teks tempat penampung yang bisa Anda ganti dengan informasi Anda. Di bagian atas panel teks, Anda bisa mengedit teks yang akan muncul di Grafik SmartArt. Di bagian bawah panel teks, Anda bisa membaca deskripsi Grafik SmartArt.
Di Grafik SmartArt yang berisi angka tetap bentuk, hanya beberapa teks di panel teks muncul di Grafik SmartArt. Teks, Gambar, atau konten lain yang tidak ditampilkan diidentifikasi di panel teks dengan X berwarna merah. Konten ini masih tersedia jika Anda beralih ke tata letak lain, tapi jika Anda menyimpan dan menutup ini tata letak yang sama, informasi yang tidak disimpan, untuk melindungi privasi Anda.
Panel teks berfungsi seperti kerangka atau daftar berpoin yang peta informasi langsung ke Grafik SmartArt. Setiap Grafik SmartArt menetapkan sendiri pemetaan antara poin di panel teks dan sekumpulan bentuk di Grafik SmartArt.
Untuk membuat baris baru teks berpoin di panel teks, tekan Enter. Untuk mengindentasi baris di panel teks, pilih garis yang ingin Anda inden, dan lalu di bawah Alat SmartArt, pada tab desain , klik Demosi. Untuk negatif inden garis, klik Naikkan. Anda juga bisa menekan Tab untuk menginden atau Shift + Tab untuk inden negatif dari dalam panel teks.
Jika Anda tidak melihat Alat SmartArt atau tab desain , klik ganda Grafik SmartArt.
Bergantung pada tata letak yang Anda pilih, setiap poin di dalam panel teks dinyatakan dalam Grafik SmartArt sebagai bentuk baru atau poin di dalam bentuk. Sebagai contoh, perhatikan bagaimana teks yang sama dipetakan berbeda di dua Grafik SmartArt di bawah ini. Dalam contoh pertama, sub-poin yang dinyatakan dalam bentuk terpisah. Dalam contoh yang kedua, sub-poin yang dinyatakan sebagai poin di dalam bentuk.
Tips: Jika Anda tidak ingin semua teks di bentuk terpisah, Beralihlah ke tata letak berbeda yang memperlihatkan semua teks sebagai poin.
Jika Anda menggunakan tata letak bagan organisasi dengan bentuk Asisten, poin dengan garis yang ditambahkan mengindikasi bentuk Asisten.
Anda bisa menerapkan pemformatan karakter, seperti font, ukuran font, tebal, miring, dan garis bawah, ke teks di Grafik SmartArt dengan menerapkan pemformatan ke teks di panel teks, dan dicerminkan dalam Grafik SmartArt. Saat ukuran font di satu bentuk menyusut karena Anda menambahkan lebih banyak teks ke bentuk, Semua teks di bentuk tersisa Grafik SmartArt juga akan ciutkan ke ukuran yang sama untuk mempertahankan Grafik SmartArt mencari konsisten dan profesional.
Setelah Anda memilih tata letak, Anda bisa gerakkan penunjuk mouse di atas salah satu tata letak berbeda yang ditampilkan pada tab desain , dan gunakan pratinjau langsung untuk melihat bagaimana konten Anda akan terlihat dengan tata letak tersebut diterapkan.
Gaya, warna, dan efek untuk Grafik SmartArt
Di bawah Alat SmartArt, pada tab desain , terdapat dua Galeri untuk dengan cepat mengubah tampilan Grafik SmartArt: Gaya SmartArt dan Ubah warna.
Gaya SmartArt menyertakan isian bentuk, tepi, bayangan, gaya garis, gradien dan tiga dimensi (3D) perspektif dan diterapkan ke seluruh Grafik SmartArt. Anda juga bisa menerapkan gaya bentuk individu untuk satu atau beberapa bentuk di Grafik SmartArt.
Galeri kedua, Ubah warna, menyediakan berbagai opsi warna berbeda untuk Grafik SmartArt, masing-masing menerapkan satu atau beberapa warna tema dalam cara berbeda untuk bentuk di Grafik SmartArt.
Ketika Anda meletakkan penunjuk Anda ke atas gambar mini dalam galeri ini, Anda bisa mempratinjau bagaimana gaya SmartArt atau variasi warna mempengaruhi Grafik SmartArt sebelum Anda benar-benar menerapkannya.
Gaya SmartArt dan kombinasi warna dirancang untuk menekankan konten Anda. Misalnya, jika Anda menggunakan gaya SmartArt 3-D dengan perspektif, Anda bisa melihat semua orang di tingkat yang sama.
Anda juga bisa menggunakan Gaya SmartArt 3-D dengan perspektif untuk memberi penekanan garis waktu yang memasuki masa depan.
Tips: gaya SmartArt 3-D, terutama pemandangan koheren 3-D, baik digunakan seperlunya, untuk menghindari gangguan dari pesan yang Anda inginkan untuk menyampaikan. Gaya SmartArt 3-D sering berfungsi baik untuk halaman pertama dokumen atau presentasi slide pertama.
Untuk memberi penekanan langkah yang jelas dalam Grafik SmartArt dari tipe proses , Anda bisa menggunakan kombinasi apa pun di bawah penuh warna.
Jika Anda memiliki Grafik SmartArt tipe siklus , Anda bisa menggunakan salah satu dari opsi aksen untuk memberi penekanan gerakan melingkar. Warna memindahkan sepanjang gradien ke tengah bentuk dan lalu membalikkan bentuk pertama.
Saat memilih warna, Anda juga harus mempertimbangkan apakah Anda ingin audiens Anda untuk mencetak Grafik SmartArt atau menampilkan secara online.
Tips: Jika gambar adalah bagian dari slide latar belakang Anda, kombinasi warna dengan transparan di nama bekerja paling baik untuk memamerkan desain lebih di dokumen Anda.
Saat Anda menyisipkan Grafik SmartArt ke dalam dokumen Anda tanpa menentukan sebuah tema, tema grafik yang cocok dengan yang digunakan oleh seluruh konten di dokumen Anda. Jika Anda mengubah tema dokumen, lihat Grafik SmartArt diperbarui secara otomatis.
Hampir semua bagian Grafik SmartArt dapat dikustomisasi. Jika Galeri gaya SmartArt tidak memiliki kombinasi isian, garis, dan efek yang Anda inginkan, Anda bisa menerapkan gaya bentuk individu atau sepenuhnya menyesuaikan bentuk diri Anda sendiri. Anda juga bisa memindahkan bentuk di sekitar dan mengubah ukurannya. Anda bisa menemukan banyak opsi kustomisasi di bawah Alat SmartArt pada Format tab.
Bahkan setelah Anda mengkustomisasi Grafik SmartArt, Anda bisa mengubah ke tata letak berbeda, dan banyak kustomisasi Anda akan disimpan. Atau untuk menghapus semua pemformatan dan mulai, pada tab desain , di grup Reset , klik Atur ulang grafik.
Pelajari selengkapnya tentang mengubah warna SmartArt dengan membaca mengubah warna bentuk, batas bentuk, atau seluruh grafik SmartArt.
Animasi untuk Grafik SmartArt
Di PowerPoint, Anda bisa menambahkan animasi untuk Grafik SmartArt, atau untuk bentuk individual di Grafik SmartArt. Misalnya, Anda bisa membuat bentuk terbang masuk dengan cepat dari salah satu sisi layar Anda atau lambat pudar masuk.
Animasi yang tersedia bergantung pada tata letak yang Anda pilih untuk Grafik SmartArt, tapi Anda selalu bisa menganimasikan semua bentuk sekaligus atau satu waktu.
Mengubah warna bentuk
- Klik bentuk di grafik SmartArt yang ingin Anda ubah.
- Di bawah Alat SmartArt, pada tab Format, dalam grup Gaya Bentuk, klik panah di samping Isian Bentuk, lalu klik warna yang Anda inginkan. Untuk memilih tanpa warna, klik Tanpa Isian.
Gambar 1 grup gaya bentuk di bawah tab Format alat SmartArt di PowerPoint.
Jika Anda tidak melihat perintah pada tab Format, Anda mungkin harus mengklik ganda tab Formatuntuk membuka perintah.
Untuk mengubah warna yang tidak ada di warna tema, klik Warna Isian Lainnya, lalu klik warna yang Anda inginkan pada tab Standar, atau campur warna Anda sendiri pada tab Kustom. Warna kustom dan warna pada tab Standar tidak diperbarui jika Anda selanjutnya mengubah tema dokumen.
CATATAN:
- Jika grafik SmartArt Anda berisi banyak bentuk, daripada mengubah warna untuk semua bentuk secara individual, mengubah warna untuk seluruh grafik SmartArt, dan mengubah warna bentuk individual apa pun secara manual.
- Untuk mengakses panel Format Bentuk yang memiliki banyak opsi pemformatan bentuk, klik kanan bentuk tersebut, lalu klik Format Bentuk pada menu pintasan.
Mengubah warna batas bentuk
- Klik bentuk yang memiliki batas yang ingin Anda ubah.
Jika Anda ingin mengubah beberapa batas bentuk menjadi warna yang sama, klik bentuk pertama, lalu tekan dan tahan CTRL sambil mengklik bentuk lainnya.
- Di bawah Alat SmartArt, pada tab Format, dalam grup Gaya Bentuk, klik panah di samping Kerangka Bentuk, lalu klik warna yang Anda inginkan. Untuk menyembunyikan batas, klik Tanpa Kerangka.
Gambar 2 tab Format di bawah alat SmartArt di PowerPoint.
Jika Anda tidak melihat tab Alat SmartArt atau tab Format, pastikan Anda sudah memilih grafik SmartArt. Anda mungkin harus mengklik ganda bentuk untuk membuka tab Format.
Untuk mengubah warna yang tidak ada di warna tema, klik Warna Kerangka Lainnya, lalu klik warna yang Anda inginkan pada tab Standar, atau campur warna Anda sendiri pada tab Kustom. Warna kustom dan warna pada tab Standar tidak diperbarui jika Anda selanjutnya mengubah tema dokumen.
Mengubah warna atau gaya seluruh grafik SmartArt
- Klik grafik SmartArt.
- Di bawah Alat SmartArt, pada tab Desain, dalam grup Gaya SmartArt, klik Ubah Warna, lalu klik gambar mini yang Anda inginkan.
Gambar 3 tab desain di bawah alat SmartArt di PowerPoint.
Jika Anda tidak melihat tab Alat SmartArt atau Desain, pastikan Anda telah memilih grafik SmartArt. Anda mungkin harus mengklik ganda bentuk untuk membuka tab Desain.
CATATAN:
- Untuk melihat cara warna akan diterapkan ke grafik SmartArt Anda sebelum Anda memilih gambar mini, letakkan penunjuk Anda ke gambar mini yang Anda inginkan, lalu lihat grafik SmartArt Anda.
- Anda juga dapat menerapkan gaya yang terlihat profesional ke grafik SmartArt dengan memilih opsi dalam grup Gaya SmartArt. Klik menu Lainnya
untuk melihat semua gaya yang tersedia, dan letakkan penunjuk Anda di atas gambar mini untuk mempratinjau bagaimana setiap gaya akan terlihat.
- Untuk memastikan dokumen akan terlihat bagus saat dicetak hitam dan putih, Anda dapat mempratinjau bagaimana tampilannya. Klik bentuk di grafik SmartArt, dan di tab Desain, klik panah pada Ubah Warna, lalu klik gambar mini di bawah Warna Tema Utama.
- Cara membuat struktur
kerangka merupakan cara terbaik untuk menata informasi dan membuat struktur hierarki untuk catatan Anda. Anda bisa menciutkan dan memperluas hingga pada lima tingkat konten dalam sebuah kerangka sehingga Anda bisa melihat gambaran besar secara sekilas.
Membuat kerangka
- Ketik satu baris atau paragraf teks, lalu tekan Enter.
Paragraf pertama yang Anda ketikkan diformat sebagai kerangka Tingkat 1.
- Untuk membuat paragraf kedua menjadi subparagraf (Tingkat 2) dari paragraf pertama, klik Tambah Posisi Inden.
- Di baris yang terindentasi, ketikkan paragraf kedua, lalu tekan Enter.
Selagi Anda mengetik tiap paragraf tambahan selanjutnya, tambah atau kurangi posisi indentasi untuk menaikkan atau menurunkan hierarki paragraf tertentu.
CATATAN: Perhatikan bahwa paragraf baru yang Anda buat secara otomatis berada di tingkat yang sama dengan tingkat paragraf sebelumnya kecuali Anda menambah atau mengurangi indentasi paragraf tersebut.
Dalam kerangka yang besar, menambahkan poin dan penomoran akan memberi Anda struktur yang lebih detail.
Menciutkan kerangka
Salah satu keuntungan dari penstrukturan catatan dalam format kerangka adalah bahwa Anda bisa menyembunyikan sublevel.
- Pindahkan penunjuk mouse ke paragraf Tingkat 1, lalu klik ganda ikon penjepit kecil.
(Jika Anda menggunakan OneNote 2010, ikon pencengkeram Anda akan terlihat seperti panah berkepala empat dalam kotak.)
Anda bisa memperluas kerangka dengan cara yang sama. Klik ganda lagi ikon pencengkeram kecil.
CATATAN:
- Untuk setiap paragraf dengan subjudul, Anda bisa memilih berapa banyak tingkatan yang ingin Anda tampilkan.Cukup klik kanan ikon pencengkeram, klik Pilih, dan pilih tingkatan.
- Jika Anda biasanya menempatkan jenis informasi yang sama di tingkat yang sama di dalam catatan berkerangka Anda, Anda bisa memilih semua teks di tingkatan tersebut. Klik kanan ikon pencengkeram tersebut, klik Pilih, lalu klik Pilih Semua pada Tingkat 1, Pilih Semua pada Tingkat 2, atau tingkatan apa pun yang Anda inginkan.
Membuat bagan organisasi
- Pada tab Sisipkan, di grup Ilustrasi, klik SmartArt.
Contoh grup Ilustrasi pada tab Sisipkan di PowerPoint 2016
- Di galeri Pilih Grafik SmartArt, klik Hierarki, klik tata letak bagan organisasi (seperti Bagan Organisasi), lalu klik OK.
- Untuk memasukkan teks Anda, lakukan salah satu hal berikut ini:
- Klik kotak di dalam grafik SmartArt, lalu ketikkan teks Anda.
CATATAN: Untuk hasil terbaik, gunakan opsi ini setelah Anda menambahkan semua kotak yang Anda inginkan.
- Klik [Teks] di panel Teks, lalu ketikkan teks Anda.
- Salin teks dari lokasi atau program lain, klik [Teks] di panel Teks, lalu tempelkan teks Anda.
CATATAN:
- Jika panel teks tidak terlihat, klik kontrol pada tepi grafik SmartArt.
- Cara membuat animasi, double animasi dan animasi tak berarah
Menambahkan animasi
Untuk menganimasikan grafik SmartArt, masuk ke grafik SmartArt yang ingin Anda Animasikan, klik animasi, dan di grup animasi , klik tipe animasi yang Anda inginkan. Klik selengkapnya  untuk melihat pilihan lainnya. (Untuk menghapus animasi, klik tidak ada.)
untuk melihat pilihan lainnya. (Untuk menghapus animasi, klik tidak ada.)
Begitu Anda telah menambahkan animasi, Anda bisa menganimasikan bentuk individual.
- Pada tab animasi , di grup animasi , klik Opsi efek, dan lalu klik Satu per satu.
- Di grup Animasi tingkat lanjut , klik Panel animasi.
- Di daftar Panel animasi , klik Perluas chevron
untuk menampilkan semua bentuk di grafik SmartArt Anda.
- Pilih semua bentuk yang Anda tidak ingin Anda Animasikan, (tahan CTRL dan lalu klik setiap bentuk pada gilirannya), dan lalu klik tidak ada di grup animasi . (Ini menghapus efek animasi dari bentuk. It tidak menghapus bentuk dari grafik SmartArt Anda.)
- Untuk bentuk lainnya, klik kanan bentuk itu dalam Panel Animasi, lalu pilih opsi animasi yang Anda inginkan.
TIPS: Gunakan pewarna animasi (pada tab animasi di grup Animasi tingkat lanjut ) untuk menyalin cepat animasi dari satu grafik SmartArt ke yang lain.
- Buka grafik SmartArt dengan animasi yang ingin Anda balikkan urutannya.
- Pada tab animasi , di grup animasi , klik peluncur kotak dialog
.
- Klik tab Animasi SmartArt , dan lalu pilih kotak centang membalikkan urutan .
Anda bisa menyesuaikan animasi Anda menggunakan opsi efek.
PENTING: Beberapa efek animasi yang tidak tersedia untuk grafik SmartArt tersedia untuk bentuk. Untuk menerapkan efek tersebut ke sebuah SmartArt, klik kanan grafik itu, lalu klik Konversi ke Bentuk.
- Buka grafik SmartArt dengan animasi yang ingin Anda sesuaikan.
- Pada tab Animasi, di grup Animasi Tingkat Lanjut, klik Panel Animasi.
- Di daftar Panel Animasi, klik panah ke sebelah kanan animasi yang ingin Anda ubah, lalu klik Opsi Efek.
- Di kotak dialog, pada tab Animasi SmartArt, di daftar Kelompokkan grafik, pilih salah satu opsi berikut:
Opsi
|
Deskripsi
|
Sebagai Satu Objek
|
Menganimasikan seluruh grafik SmartArt sebagai satu gambar atau objek besar.
|
Semua Sekaligus
|
Menganimasikan setiap bentuk secara individual pada waktu bersamaan. Perbedaan antara animasi ini dengan Sebagai satu objek paling nampak dalam animasi di mana bentuk berputar atau tumbuh. Dengan Semua sekaligus, setiap bentuk berputar atau bertumbuh secara individual. Dengan Sebagai satu objek, seluruh grafik SmartArt berputar atau bertumbuh.
|
Satu per Satu
|
Menganimasikan tiap bentuk secara individual, satu demi satu.
|
Tingkat Sekaligus
|
Menganimasikan semua bentuk pada tingkat yang sama pada waktu bersamaan. Misalnya, jika Anda memiliki tiga bentuk dengan teks Tingkat 1 dan tiga bentuk dengan teks Tingkat 2, bentuk Tingkat 1 dianimasikan bersama dulu, lalu bentuk Tingkat 2 dianimasikan bersama.
|
Tingkat Satu per Satu
|
Menganimasikan setiap bentuk di dalam tiap tingkat satu demi satu sebelum berlanjut ke bentuk di tingkat berikutnya. Misalnya, jika Anda memiliki empat bentuk dengan teks Tingkat 1 dan tiga bentuk dengan teks Tingkat 2, masing-masing bentuk Tingkat 1 dianimasikan satu demi satu, sebelum masing-masing bentuk Tingkat 2 dianimasikan satu demi satu.
|
CATATAN:
- Animasi Semua Sekaligus beraksi berbeda dari animasi Sebagai Satu Objek. Misalnya, jika Anda pilih opsi Semua Sekaligus dan animasi Terbang Masuk, bentuk yang harus terbang lebih jauh akan terbang dengan kecepatan lebih cepat sehingga semua bentuk tiba di tujuannya dalam waktu sama. Jika Anda memilih animasi sama ini dan opsi Sebagai Satu Objek, maka semua bentuk terbang dalam kecepatan sama.
- Jika Anda memilih semua animasi kecuali Sebagai Satu Objek, maka latar belakang grafik SmartArt akan tampil di slide Anda. Anda tidak bisa menganimasikan latar belakang, jadi jika itu mengacaukan slide Anda, coba atur isian dan garis grafik SmartArt graphic menjadi Tidak ada.
- Masuk ke grafik SmartArt dengan animasi yang ingin Anda hapus.
- Pada tab Animasi, di grup Animasi Tingkat Lanjut, klik Panel Animasi.
- Di daftar Panel animasi , klik panah di sebelah kanan animasi yang ingin Anda ubah, dan lalu klik Hapus.
Untuk memutuskan animasi mana yang terbaik, lihat informasi di panel teks grafik SmartArt, karena sebagian besar animasi dimulai dengan poin atas di panel teks dan memindahkan ke bawah dari sana. Alternatifnya, Anda bisa memutar animasi dalam urutan terbalik (Lihat bagian "Membalikkan urutan animasi" di atas). Jika Anda tidak melihat panel teks, klik Panel teks di grup Buat grafik pada tab Desain alat SmartArt .
Animasi yang tersedia bergantung pada tata letak grafik SmartArt, tapi Anda selalu bisa menganimasikan semua bentuk sekaligus atau satu per satu.
Animasi yang Anda terapkan ke grafik SmartArt berbeda dari animasi yang bisa Anda terapkan ke bentuk, teks, atau WordArt dalam cara-cara berikut ini:
- Garis-garis penghubung antar bentuk selalu terkait dengan bentuk kedua dan tidak dianimasikan secara individual.
- Jika Anda menerapkan animasi pada bentuk di grafik SmartArt, animasi akan diputar sesuai urutan di mana bentuk muncul. Urutan hanya bisa dibalik sebagai keseluruhan.
Misalnya: Jika Anda memiliki enam bentuk dan masing-masing memuat huruf A sampai F, Anda bisa mainkan animasi itu dari A ke F atau F ke A. Anda tidak bisa memainkan animasi di luar urutan, seperti A ke C lalu F ke D. tetapi, Anda bisa membuat beberapa slide untuk meniru urutan ini. Dalam contoh ini, Anda bisa membuat satu slide yang menganimasikan bentuk A ke C dan, slide kedua yang menganimasikan bentuk F ke D.
- Saat Anda mengganti tata letak grafik SmartArt, animasi apa pun yang Anda telah tambahkan dipindahkan ke tata letak baru.
- Cara membuat transition
Menambahkan transisi ke slide
- Di Panel Gambar Mini, klik slide yang ingin Anda terapkan transisinya. Pengaturan transisi menentukan cara masuk slide, dan bagaimana sebelum slide keluar. Dalam contoh di bawah, menerapkan transisi Pudar ke slide 3 berarti bahwa slide 2 memudar keluar, dan slide 3 memudar masuk.
- Di tab Transisi, temukan efek yang Anda inginkan di galeri Transisi. Klik panah bawah untuk melihat seluruh galeri. Klik efek yang diinginkan untuk slide tersebut dan untuk melihat pratinjau.
- Klik Transisi > Opsi Efek untuk mengubah bagaimana transisi terjadi - misalnya, dari arah mana slide akan masuk.
- Masukkan waktu di Durasi untuk mengatur seberapa cepat transisi berlangsung. Tetapkan angka yang lebih tinggi untuk membuat transisi lebih lambat.
- Klik Pratinjau untuk melihat seperti apa transisi dengan semua pengaturan itu.
TIPS: Jika Anda ingin semua slide di presentasi bertransisi dengan cara yang sama, klik Terapkan ke Semua di pita.

Menghapus transisi
- Klik slide dengan transisi yang ingin Anda hapus. Lalu pada tab Transisi, di galeri Transisi, klik Tidak Ada.
Ingatlah bahwa transisi menentukan cara masuk slide, dan cara slide sebelumnya keluar. Jadi jika (misalnya) Anda tidak ingin slide 2 memiliki efek keluar, Anda harus menghapus transisi dari slide 3.
TIPS: Anda dapat mengetahui slide yang menerapkan efek transisi dengan mencari ikon transisi di panel Gambar Mini.
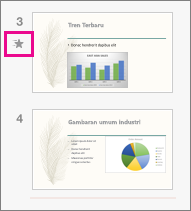
Cara menyiapkan transisi Morf
Untuk menggunakan transisi Morf secara efektif, Anda harus memiliki dua slide dengan setidaknya satu objek yang sama — adalah cara termudah untuk menduplikasi slide dan lalu memindahkan objek di slide kedua ke tempat berbeda, atau menyalin dan menempelkan objek dari satu slide dan menambahkannya ke berikutnya. Lalu, menerapkan Morf transisi ke slide kedua untuk melihat apa Morf bisa lakukan untuk menganimasikan dan memindahkan objek Anda secara otomatis. Berikut ini cara:
- Di panel gambar mini di sebelah kiri, klik slide yang Anda inginkan untuk menerapkan transisi, yang seharusnya slide kedua yang Anda tambahkan objek, Gambar, atau kata-kata yang ingin diterapkan efek berubah.
- Pada tab Transisi, pilih Morf.
CATATAN: Di PowerPoint untuk Android, pilih transisi > Efek transisi > berubah.
- Pilih transisi > Opsi efek untuk memilih hanya bagaimana Anda ingin transisi Morf untuk bekerja.
Anda bisa memindahkan objek pada slide, mengubah warna, memindahkan kata dan karakter ke area sekitar, dan banyak lagi.
- Klik pratinjau untuk melihat transisi Morf dalam tindakan.
Berikut adalah contoh bagaimana transisi Morf dengan mulus bisa menganimasikan objek di slide.
Berikut adalah slide aslinya:
Ini adalah kedua slide dengan objek yang sama setelah transisi Morf telah diterapkan. Planet dipindahkan tanpa membutuhkan animasi jalur gerakan individual atau untuk diterapkan kepada mereka.
Mengubah warna teks pada slide
Terapkan Ke: PowerPoint 2016 PowerPoint 2013 PowerPoint 2010 PowerPoint 2007
Anda bisa mengubah warna teks untuk satu slide atau lebih.
- Cara editing text (warna, outline, efek)
Untuk mengubah warna teks di slide
- Pilih teks yang ingin Anda ubah.
- Di tab Beranda, pilih Warna Font, lalu pilih warna yang Anda inginkan untuk mengubah warna teks.
TIPS:
- Jika tidak melihat warna yang Anda inginkan, pilih Warna Lainnya, lalu pilih warna di tab Standar, atau campur warna sendiri di tab Kustom.
- Pilih Pipet Warna untuk menyesuaikan warna di slide Anda. Saat Anda menggerakkan mouse ke atas warna teks lain, pratinjau langsung warna tersebut akan muncul dalam bentuk persegi. Pilih warna yang ingin Anda sesuaikan untuk diterapkan ke teks yang dipilih. Alat pipet warna tidak tersedia di PowerPoint 2007.
Untuk mengubah warna teks di beberapa slide
Mengubah warna teks di master slide dapat menerapkan perubahan tersebut pada teks di beberapa slide sekaligus.
- Di tab Tampilan, pilih Master Slide.
- Di panel gambar mini kiri, pilih tata letak yang berisi teks yang warnanya ingin Anda ubah.
- Pilih teks di tata letak yang ingin Anda ubah.
- Di toolbar mini yang muncul, pilih Warna Font, lalu pilih warna yang Anda inginkan untuk mengubah warna teks.
TIPS: Jika tidak melihat warna yang Anda inginkan, pilih Warna Lainnya, lalu pilih warna di tab Standar, atau campur warna sendiri di tab Kustom.
- Setelah selesai, pilih Tutup Tampilan Master untuk kembali ke presentasi Anda.
TIPS: Jika sedang menyusun presentasi dengan banyak slide, akan lebih mudah jika membuat master slide terlebih dahulu (lihat Membuat dan menyimpan templat PowerPoint untuk informasi selengkapnya. Cara tersebut menentukan warna teks dan gaya desain lainnya sebelumnya, dan setiap slide baru yang Anda buat dilengkapi dengan warna teks yang diinginkan.
- Cara cropping gambar
Jika Anda ingin mengubah kerangka gambar dan membuat bentuk (seperti lingkaran atau bintang), gunakan alat potong pada tab Format Alat Gambar.
- Pilih gambar (atau gambar-gambar) yang ingin Anda potong.
Jika Anda memotong banyak gambar sekaligus, Anda harus menggunakan bentuk yang sama untuk semuanya. Untuk memotong ke bentuk yang berbeda, potong setiap gambar satu per satu.
- Pada tab Format Alat Gambar, klik Potong > Potong pada Bentuk, lalu pilih bentuk yang Anda inginkan.
Ada beberapa hal lainnya yang dapat Anda lakukan untuk mengubah tampilan gambar Anda. Isianmenghapus bagian (biasanya di tepi) gambar Anda, tapi mengisi bentuk sebanyak mungkin. Paskanmembuat seluruh gambar pas dengan bentuk. Keduanya memelihara proporsi asli gambar.
- Cara memasukan video dan musik
Menyematkan video yang disimpan di PC Anda
- Di tampilan Normal, klik slide yang Anda inginkan agar video ada di dalamnya.
- Pada tab Sisipkan, klik panah di bawah Video, lalu klik Video di PC saya.
- Di kotak Sisipkan Video, klik video yang Anda inginkan, lalu klik Sisipkan.
Menautkan ke video yang disimpan di PC Anda
Untuk membantu mencegah tautan yang rusak, kami menyarankan agar Anda menyalin video ke dalam folder yang sama seperti folder presentasi, lalu menautkannya dari sana.
- Di tampilan Normal, klik slide yang Anda inginkan agar link ke video ada di dalamnya.
- Pada tab Sisipkan, klik panah di bawah Video, lalu klik Video di PC saya.
- Di kotak Sisipkan Video, klik file yang ingin Anda tautkan, klik panah bawah di samping tombol Sisipkan, lalu klik Tautkan ke File.
PowerPoint 2016 mendukung pemutaran video dengan beberapa trek audio, juga teks tertutup dan subtitel untuk disematkan dalam file video. Untuk informasi selengkapnya, lihat Menjadikan presentasi PowerPoint Anda mudah diakses.
Video YouTube
Jika ingin menyisipkan video di YouTube, beralihlah ke Menyisipkan atau menautkan ke video di YouTube.
Menyematkan video yang disimpan di OneDrive
Anda juga dapat menyisipkan video yang disimpan di OneDrive.
- Di PowerPoint 2016, klik slide yang ingin Anda tambahkan video.
- Pada tab Sisipkan, klik Video > Video Online.
- Dalam kotak dialog Sisipkan Video, klik OneDrive, lalu navigasikan ke lokasi tempat video Anda telah diunggah.
- Klik Sisipkan.
File video diunduh ke komputer Anda, lalu disematkan dalam presentasi.
Mempratinjau video
Ketika video dipilih dalam slide, toolbar akan muncul di bawah video dengan tombol putar/jeda, bilah kemajuan, tombol penambahan maju/mundur, pengatur waktu, dan kontrol volume. Klik tombol Putar di sebelah kiri toolbar tersebut untuk melihat pratinjau video.
Memutar video secara otomatis atau saat diklik
Secara default, dalam Peragaan Slide, video diputar sebagai bagian dari urutan klik. Artinya, ketika Anda mengklik di mana saja pada slide untuk melanjutkan ke langkah berikutnya (atau ketika menekan tombol Spacebar, tombol panah Kanan, atau tombol lain yang menampilkan langkah berikutnya), video akan diputar. Opsi Mulai ini disebut sebagai Urutan Klik.
Namun, jika menginginkannya, Anda dapat mengatur video agar diputar secara otomatis segera setelah video muncul di layar, atau memutarnya ketika diklik:
- Pilih bingkai video.
- Pada pita PowerPoint 2016, di tab Pemutaran Alat Video, buka daftar Mulai, lalu pilih opsi yang Anda inginkan:
Opsi
|
Deskripsi
|
Urutan Klik
|
Seperti yang telah diuraikan di atas, ini adalah perilaku default. Ketika Anda mengklik di mana saja pada slide untuk melanjutkan ke langkah berikutnya, video akan diputar.
|
Secara Otomatis
|
Video akan diputar secara otomatis.
(Jika ada langkah-langkah animasi sebelumnya, langkah-langkah animasi akan diputar terlebih dahulu, lalu video akan diputar secara otomatis. Jika tidak ada langkah-langkah animasi sebelum video pada slide, video akan langsung diputar.)
|
Saat Diklik
|
Video akan diputar hanya setelah diklik.
|
Tidak ada komentar:
Posting Komentar